
- HOW TO CONNECT BLUETOOTH TO MAC COMPUTER HOW TO
- HOW TO CONNECT BLUETOOTH TO MAC COMPUTER UPDATE
- HOW TO CONNECT BLUETOOTH TO MAC COMPUTER MANUAL
- HOW TO CONNECT BLUETOOTH TO MAC COMPUTER BLUETOOTH
The pairing procedure might be different for a device which has just been unboxed and a device which has already been paired before.
HOW TO CONNECT BLUETOOTH TO MAC COMPUTER BLUETOOTH
If you are using your Bluetooth speakers or headphones for the first time, they will most likely go into pairing mode automatically when you turn them on.Bluetooth speakers and headphones have a pairing button. To activate pairing mode, press and hold the pairing button for several seconds.Step 2: Put the device you want to connect to your computer into pairing mode If your laptop / desktop does not come with a Bluetooth module, an external Bluetooth module adapter can be purchased to help you enable Bluetooth function on your laptop / desktop.
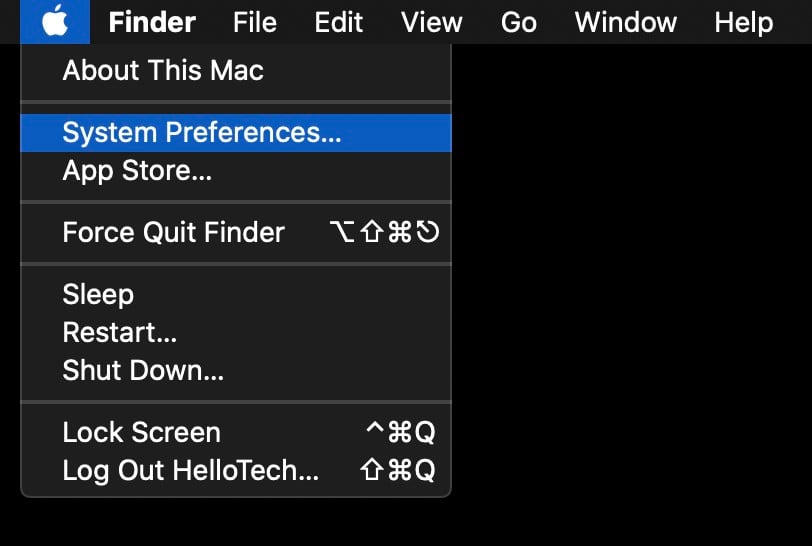
HOW TO CONNECT BLUETOOTH TO MAC COMPUTER MANUAL
Check the manual of your laptop / desktop on the availability of the Bluetooth module. Some laptop / desktop might not come with this hardware.

The first important step is to make sure the laptop / desktop has a Bluetooth module. Step 1: Make sure your laptop / desktop computer has a Bluetooth module
HOW TO CONNECT BLUETOOTH TO MAC COMPUTER HOW TO
Tip: Learn how to turn captions on or off when watching Internet videos from YouTube Using your bluetooth audio device for music playback or calls via USB is not possible.Ĭheck out the following video from the Sony Bluetooth Series to learn how to connect your Bluetooth audio device to a Windows or Mac computer.įor more detailed information, follow the four steps in the article below. Check the Applicable Products and Categories section of this article before starting these steps. The " Included" notation indicates that a Bluetooth adapter is included and installed in your Cameo whereas " Compatible" indicates there is a port for a Bluetooth adapter, but one is not included.IMPORTANT: This article applies only to specific products and/or operating systems. If you encounter problems with setting up a Bluetooth connection, please ensure that your Cameo 3 notes " Bluetooth® Included" on the front of the Cameo box, rather than just "Bluetooth® Compatible".
HOW TO CONNECT BLUETOOTH TO MAC COMPUTER UPDATE
If you are not running the latest version of Silhouette Studio, you may need to update your software. Once a connection is established you will see that your machine is “Ready” in the SEND panel. Once Bluetooth has been confirmed on your machine, go to the SEND panel in Silhouette Studio and Bluetooth should automatically scan and connect to your machine. Select the back arrow several times to return to the main loading screen.Select the gear icon in the Upper Right of the touch-screen.Please do the following to ensure Bluetooth is enabled on your cutting machine: Select System Preferences > Security & Privacy > PrivacyĪfter you have confirmed your computer is compatible and Bluetooth is set up properly, select your machine model from one of the sections below and follow the instructions provided.NOTE: If you're running on macOS Big Sur, you may need to do the following: If the icon is not present, please click here for further information on checking to see if your computer is Bluetooth enabled.If Bluetooth is not active, click on the Bluetooth symbol to turn it on.Check to make sure the Bluetooth symbol in the top right-hand corner of the macOS menu bar is active.In the Bluetooth Settings window, make sure the option "Allow Bluetooth devices to find this PC" is checked.
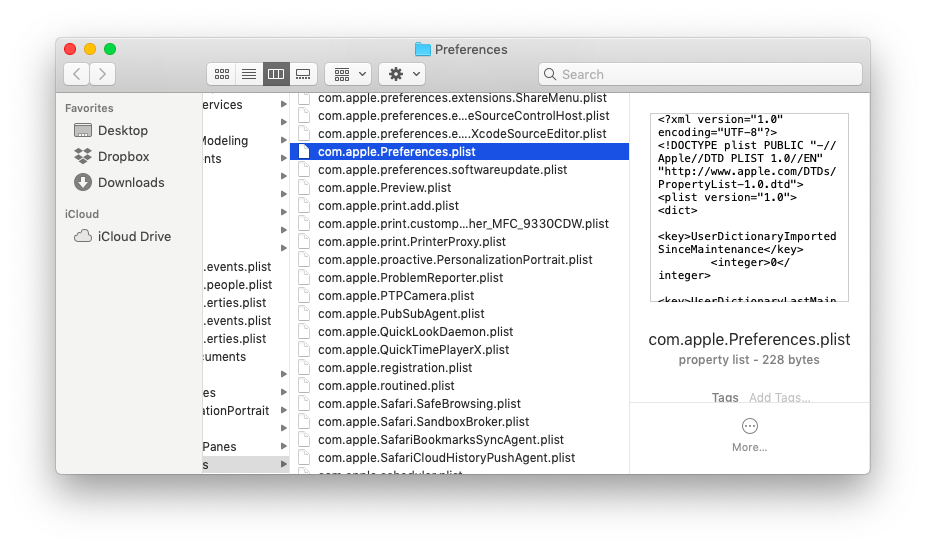
Next, set up your computer to ensure Bluetooth devices can be connected properly: Computers or devices not equipped with Bluetooth 4.0 support cannot properly use the Bluetooth communication option. You can click here to check your computer. Please note that an LMP of 6.0 or above indicates the presence of the Bluetooth 4.0 protocol. In order to use a Bluetooth connection with Bluetooth compatible Silhouette machines, you will first need to confirm your computer is compatible and set up properly.įirst, check to ensure your computer or device has Bluetooth 4.0 support.


 0 kommentar(er)
0 kommentar(er)
